There are many times when we stumble upon Excel Terminology that looks like complete jargon. At other times, there are words that are completely misunderstood or misused when it comes to Excel. This MS Excel Glossary can be used like an Excel Dictionary. This Microsoft Excel Glossary is not intended to be comprehensive, but the following MS Excel Terms have been selected for general lack of clarity on their exact meanings. Read on to polish your Microsoft excel vocabulary words!
A
- Absolute Reference – A Reference that has a fixed position. Indicated by the ‘$’ signs before the row number and column alphabet in the reference. Ex –
$A$2. - Address – The location of a cell or range that is made by the row and column number. Ex. –
Q32orA1:D10orB:B. Works like coordinates on a map. - Array Formula – A formula that performs calculations on many sets of values and returns results in single or multiple cells. Entered only by using CTRL+SHIFT+ENTER.
- Autofill – Automatically filling in a range with values, according to a given pattern. This is done through the Fill Handle – the small square in the lower-right corner of the selection. See also: Flash Fill
- AutoSum – A button to directly use basic functions. Apart from summing, it can count, average and find the maximum or minimum on selected data.
B
- Borders – Setting the format of cell boundaries. This is what will usually print as the grid. See also: Gridlines
C
- Calculated Field (Pivot Table) – A column that shows calculated values based on formulas.
- Cell – A box formed by the intersection of a row and column in a worksheet or a table, in which you enter information. Is the smallest block of the spreadsheet. See also: Address
- Chart – An object that presents data visually / graphically.
- Columns – A vertical arrangement of cells.
- Comment – Extra data that is attached to the cell.
- Conditional Formatting – Setting the format of a cell-based on certain criteria.
- Consolidate – A feature that summarises data from multiple worksheets or workbooks into a single sheet. Only prerequisite is that all data must be in similar structure / layout.
D
- Data Validation – A feature that can allow or disallow data based on criteria. Ex – Allow only numerical data in certain cells.
- Delimiter – A symbol / character that acts like a separator within data. Ex – Names are separated by a comma – LastName,FirstName. See also: Text To Columns
- Dependents – Cells containing formulas that use values from other cells. See also: Precedents
E
- Error Code – A code that displays the type of error in a cell. It tells you what went wrong with your formula. Usually starts with a ‘#’. Ex –
#N/Aor#DIV/0. - Evaluate Formulas – A feature/tool that goes step-by-step through formulas / functions. Helps with debugging long complicated formulas / functions.
- Excel Add-In – Programs that can be installed into Excel, usually to provide additional functionality.
- Excel Table – A dataset that has been formatted or converted into an Excel Table. Doing this opens a lot of useful features like Structured References that are easier to use. It is also a dynamic (auto expanding) named range. See also: Total Row
F
- Feature – Any tool used in excel that is not a formula or a function. Ex – Text to Columns or Pivot Tables.
- Field (Pivot Table) – Areas that are used to layout data in a pivot table.
- Filter – Hiding rows based on certain criteria. See also: Sort
- Flash Fill – A smarter version of AutoFill that tries to detect patterns in existing data. This makes it very easy to copy only required data from one column to another. See also: Autofill
- Formatting – The ‘look’ of the data. This refers to any aspect of the font / cell that can be modified. Ex – Font, Color, Cell Color, Underline, etc.
- Formula – Any calculation(s) entered into a cell. Always starts with an ‘=’.
- Formula Bar – The long bar just below the ribbon. It shows the actual typed values within cells. Ex – A typed formula will be shown in the formula bar, while the answer to it will be shown in the cell.
- Freeze Panes – Stopping rows and/or columns from scrolling away from visible screen area. In other words, setting the rows and/or columns to be always visible. Helpful when there is lots of data.
- Function – A set of complex formulas that are packaged into simple functions. Each function may or may not have arguments. Always starts with an ‘=’.
G
- Go To – Is used to quickly navigate. Can use direct cell references, names or even special types like blank cells or only cells with formulas.
- Gridlines – Light grey grid that shows the boundaries of cells on a sheet. Usually will not print. See also: Borders
H
- Hyperlink – A clickable link to an existing file or webpage, another place in the workbook; or an email address.
M
- Macro – A sequence of instructions for Excel to execute. See also: VBA
- Mixed Reference – A Reference with one part fixed. Ex –
$A2orQ$32.
N
- Name Box – The small box to the left of the formula bar. It displays the Cell Address or Name of the current cell.
- Named Reference – A cell range that has been named for ease of use. Managed via the Name Manager (in Formulas Tab).
- Number Formatting – Specifies the type of number in any cell. Ex – percentage, currency amount, text, date, etc.
O
- Object – Any selectable thing that is not a cell or comment in a worksheet. It floats over the gridlines and is not limited to particular cells.
- Operator – Any sign or symbol that shows what type of calculation is to be done. They can be mathematical, logical, comparative, or reference operators.
P
- Page Break – A dotted line indicating the end of the printed page in excel worksheets. Useful to judge if a row / column will be printed on one page or the next. See also: Page Break Preview
- Page Layout View – A close representation / preview of a printed Excel sheet.
- Pivot Table – An interactive report creation system that is used to answer questions by analysis of data in different ways.
- Precedents – Cells that are referenced somewhere else. See also: Dependents
- Print Area – A range that is set for printing.
- Print Titles – Repeating the first rows / columns on every page. This if for the left-most and top-most ones only. Cannot be set somewhere in the middle.
- Protect – A feature to password protect entire workbook. Can also protect the layout or data in the worksheets.
Q
- Quick Access Toolbar – The strip on the top left of the workspace (above the Ribbon) that holds quick shortcuts like save, undo and redo. More tools / items can be added. See also: Ribbon
R
- Range – Selection or Reference to a set of multiple Cells. Can be adjacent to each other or separate sets that are non-touching.
- Reference – Referring to a value in another cell. Also called Relative Reference. It is a Reference that changes according to where the formula is copied. Ex –
=A2; if copied down one row, becomes=A3; if copied one cell to the right, it becomes=B2. - Ribbon – The band on the top of the workspace that holds all the menu items and tools.
- Row & Column Headings – Indicators showing the number of the row and alphabet of the column. Are located to the left, and top of the worksheet.
- Rows – A horizontal arrangement of cells. See also: Row & Column Headings
S
- Slicer – A visual and user-friendly way to use filters.
- Sort – Rearranging rows based on certain criteria (ascending or ascending). Can be done for Columns too. See also: Filter
- Source – Used to point to or refer to a Dataset which is the ‘source’ data for any feature to use.
- Status Bar – Thin Bar below the worksheet names that has a few buttons and indicators.
- Structured Reference – A feature / advantage of using Excel Tables. It show references using the column labels / headers instead of the alpha-numeric cell addresses. Ex – ‘A2’ will be
Table1[Client Code]when inside a table. - Subtotal (Function) – A special function that can do any aggregate calculation like summing, average, etc. It cannot take into account other subtotals.
T
- Template – An Excel file which can be saved directly without overwriting the original template. Used for a pre-set layout that can be easily reused (ex. Invoice template).
- Text Box – A free-floating object that displays data other than cell values or comments.
- Text To Columns – A feature that uses a delimiter to distribute values from a single column to multiple columns.
- Timeline – A special type of filter that works on date / time data.
- Total Row – A special row at the end of an Excel table that provides aggregate functions like the AutoSum button. It automatically moves down when new data is added to the table.
- Transpose – Pasting data in the opposite orientation. Ex – copying 10 numbers in a single row into a single column.
V
- Value – Any type of Data or the result of any formula / function in a single cell. If it is not the result of any formula / function then it is officially called a ‘Constant’.
- VBA – Visual Basic for Applications is the programming ‘language’ used by Excel. Macros are written in this language. See also: Macro
- Volatile Function – A function that recalculates when any change is made in the worksheet. Ex – The
=RAND()function will give a new random number anytime some change is made in the worksheet.
W
- What-If-Analysis – A set of tools that show how differences in data affect calculations.
- Workbook – An Excel file. It must contain at least one worksheet.
- Worksheet – A single spreadsheet (page) in a workbook. Also called Tabs (different from Ribbon Tabs) or sheets.
- Workspace – The visible area of the Excel application. The workbook, worksheets, ribbon, etc. are all within this.
- Wrap Text – Automatically adjusting the height of a cell to make all its content visible.
Z
- Zoom – On-screen enlargement / reduction of entire worksheet. Will not print according to this size.
This MS Excel Glossary has now cleared up all the jargon. Bookmark this page so you know where to look when you are stuck next time. Get the opportunity to learn the heights of MS Excel through Digital Vidya’s ‘Certified Data Analytics Course‘. Happy learning of MS Excel Glossary.
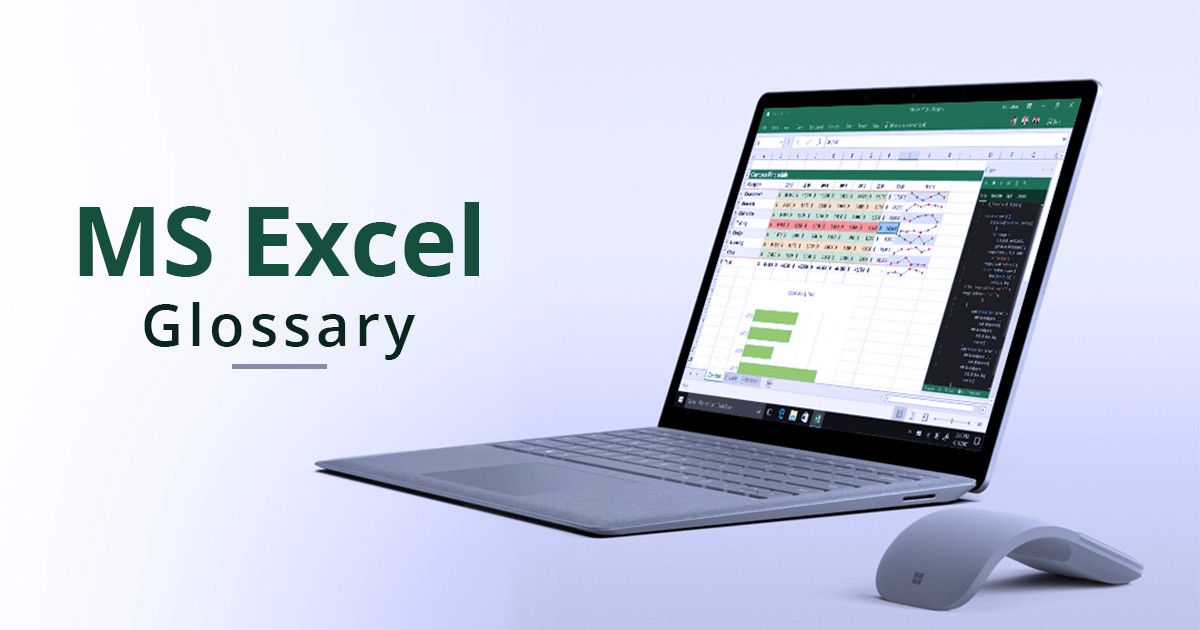
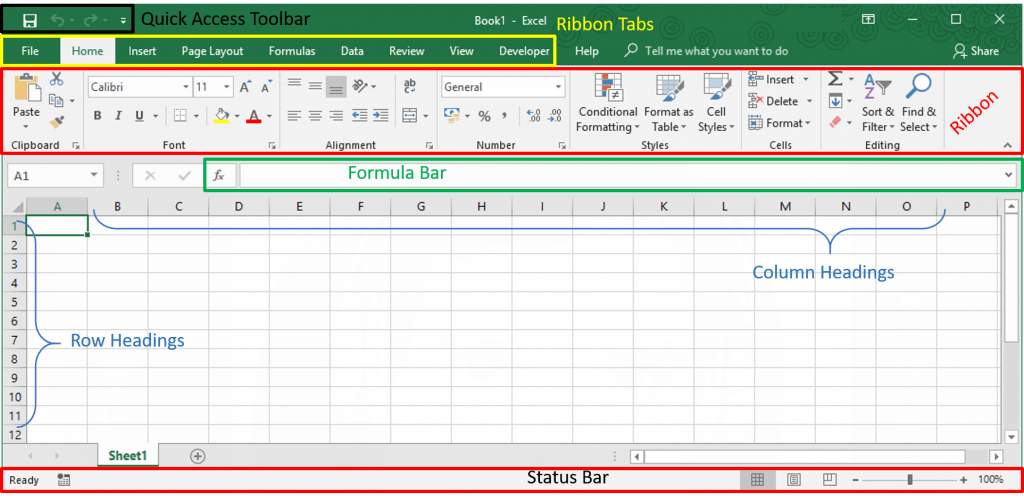


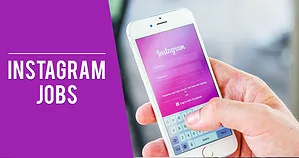


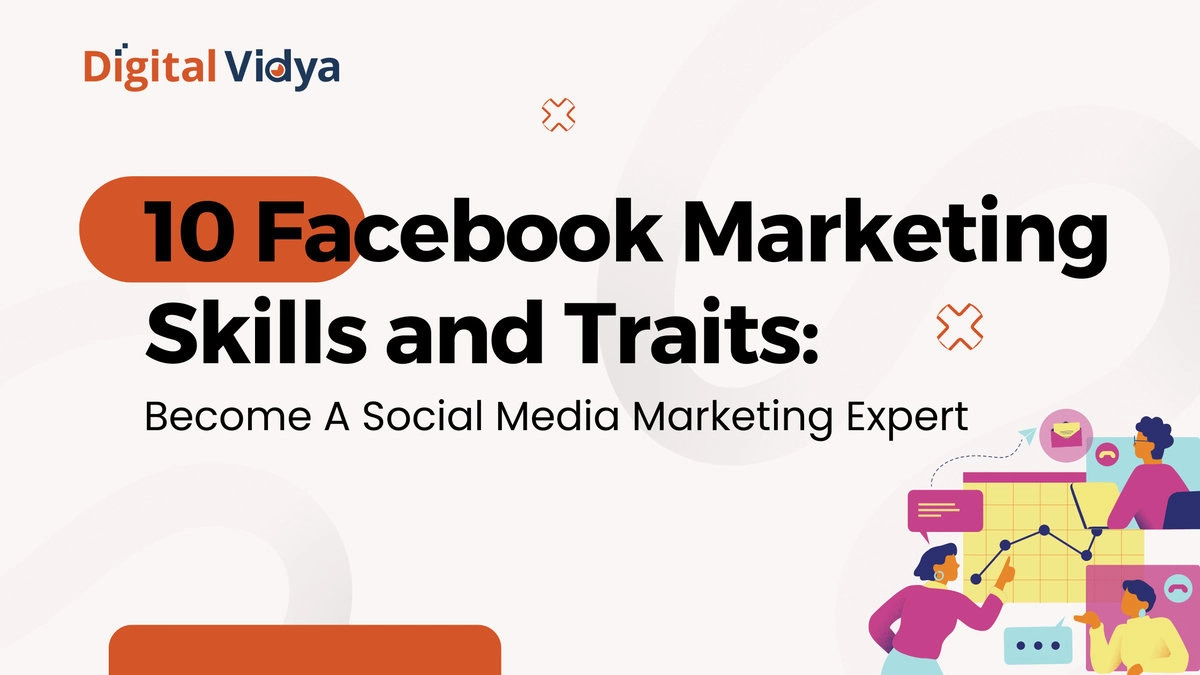
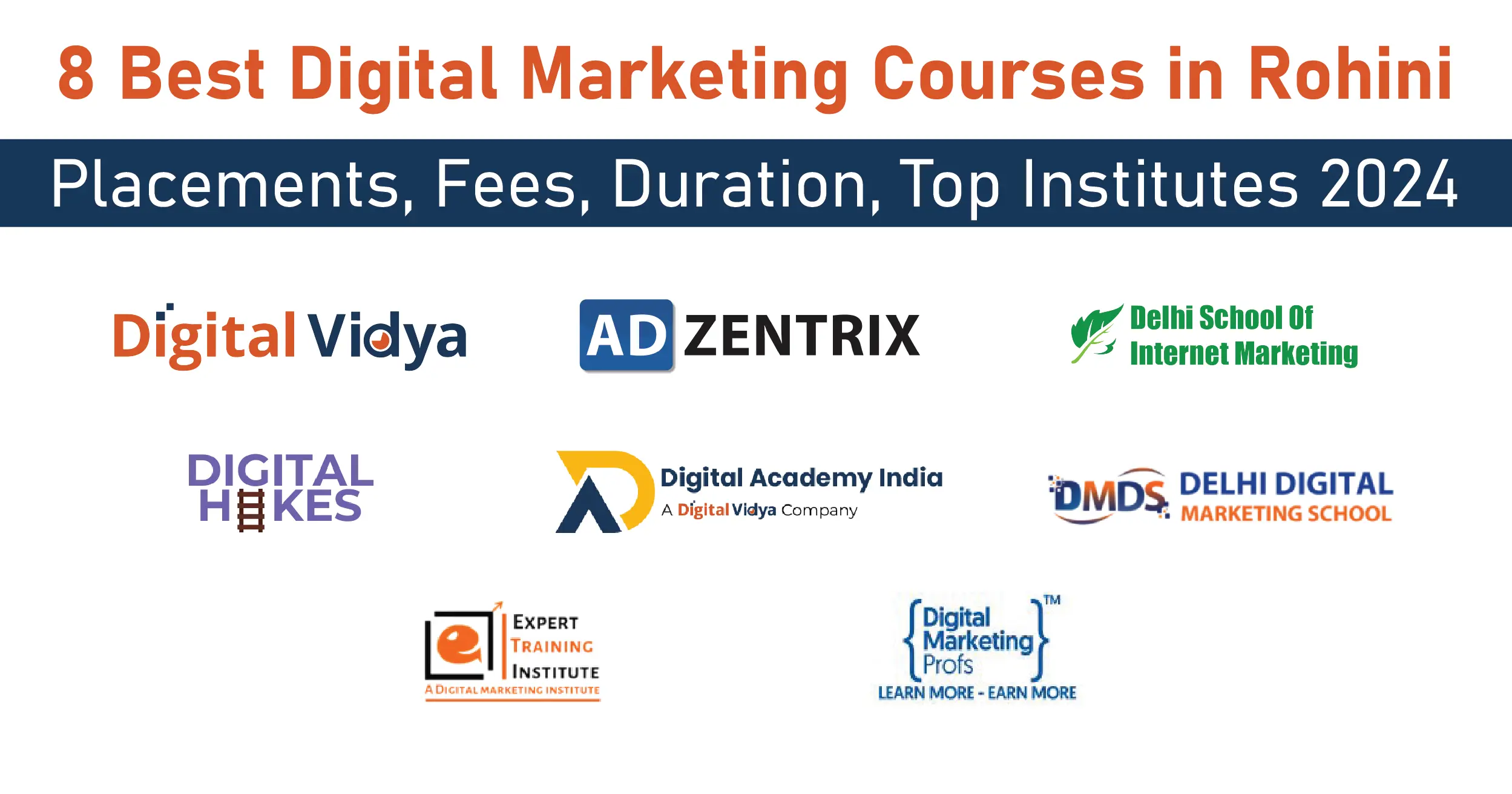
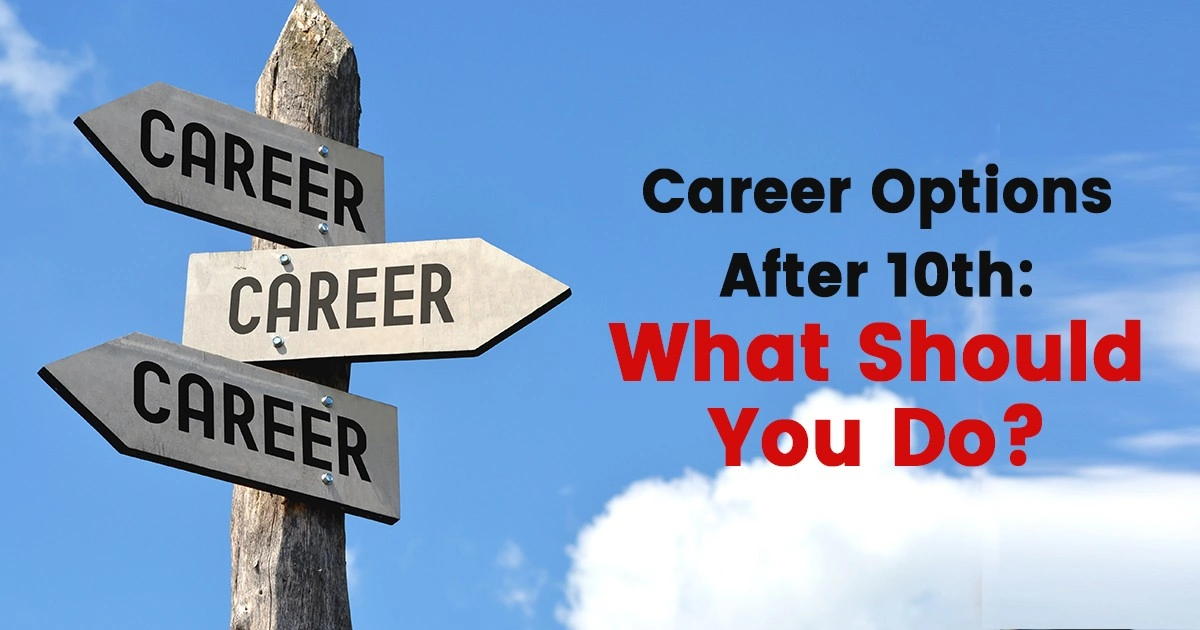



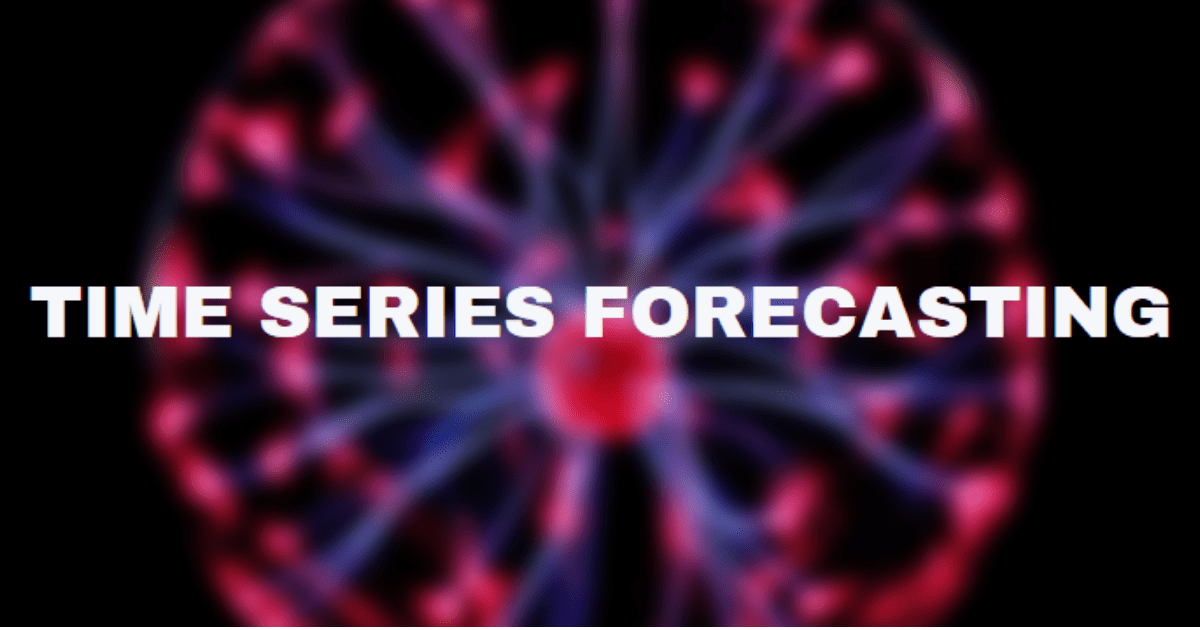
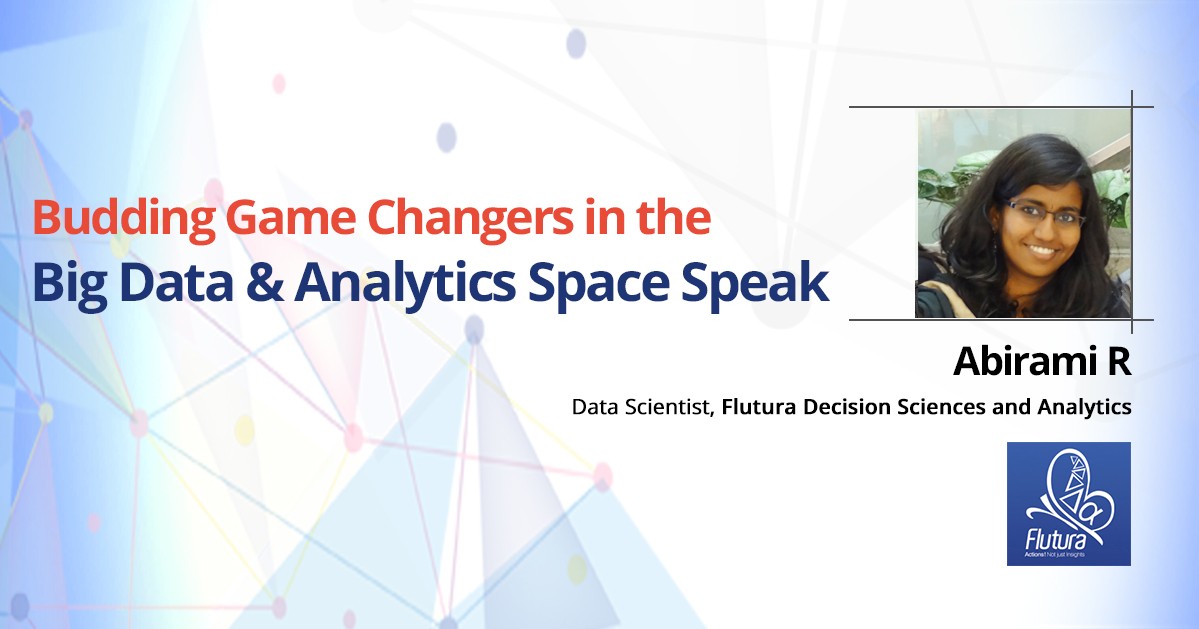
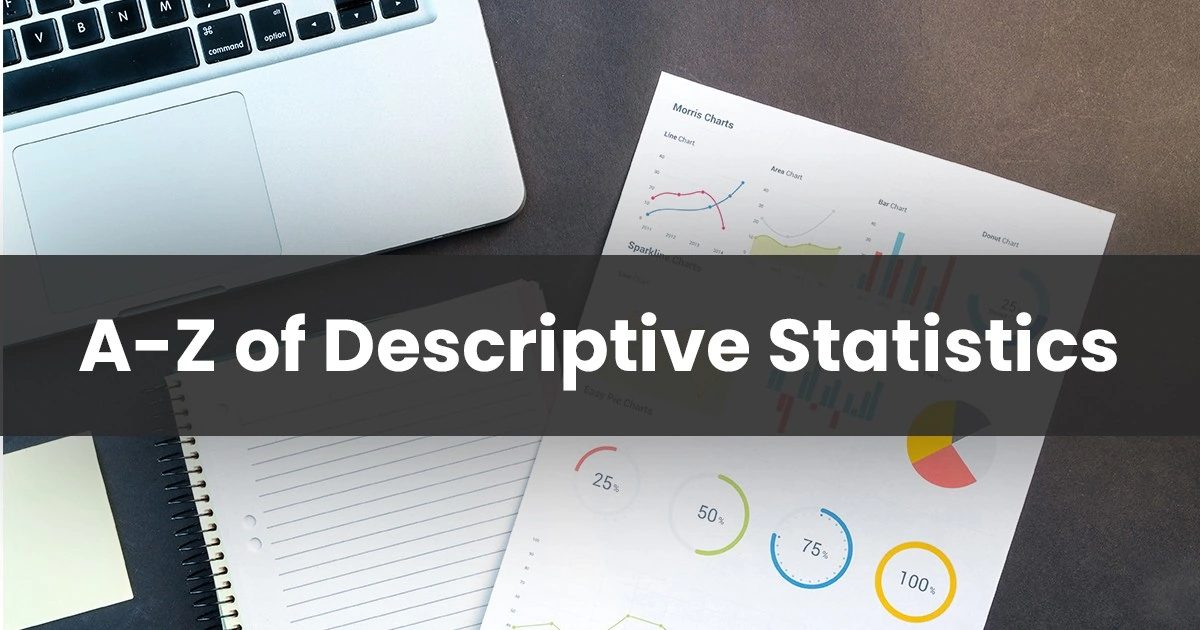




how to change cell value ( many cells ) to comments at once??